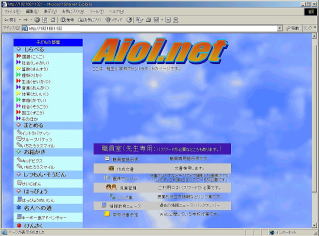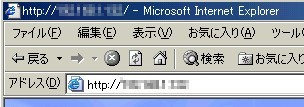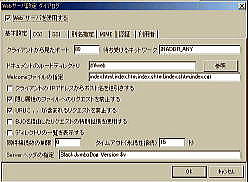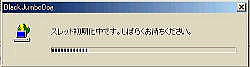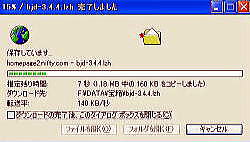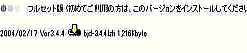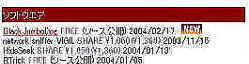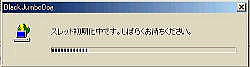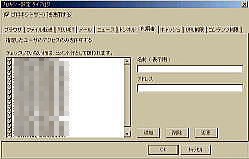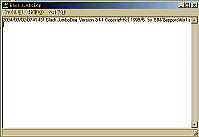丂幚嵺偵偒偪傫偲摦嶌偡傞偐丄妋擣偟偰傒傑偟傚偆丅Internet Explorer偺傾僪儗僗僶乕偵丄BJD傪愝抲偟偨PC偺IP傾僪儗僗傪擖椡偟偰傒傑偡丅http://192.168.*.*偲偄傟傞偲丄嵍偺傛偆側丄僗僞乕僩儁乕僕偑丒丒丒丅偒偪傫偲愝掕偝傟偰偄傞偙偲偑妋擣偱偒傑偟偨丅峑撪愱梡偺宖帵斅傕摨條偵昞帵偝傟傑偟偨丅傔偱偨偟傔偱偨偟丒丒丒丅
丂幚嵺偵偒偪傫偲摦嶌偡傞偐丄妋擣偟偰傒傑偟傚偆丅Internet Explorer偺傾僪儗僗僶乕偵丄BJD傪愝抲偟偨PC偺IP傾僪儗僗傪擖椡偟偰傒傑偡丅http://192.168.*.*偲偄傟傞偲丄嵍偺傛偆側丄僗僞乕僩儁乕僕偑丒丒丒丅偒偪傫偲愝掕偝傟偰偄傞偙偲偑妋擣偱偒傑偟偨丅峑撪愱梡偺宖帵斅傕摨條偵昞帵偝傟傑偟偨丅傔偱偨偟傔偱偨偟丒丒丒丅
丂僗僞乕僩儁乕僕偵偼丄傕偆彮偟擔忢偺巊梡偵懴偊偆傞傛偆側岺晇偑昁梫偱偡偑丄側傫偲偐弨旛偑偱偒傑偟偨丅仧怑堳梡偺僗僞乕僩儁乕僕乮壖乯
仸丂嶲峫乮堷梡乯偝偣偰捀偄偨僒僀僩偍傛傃倂倕倐儁乕僕丗偳偆傕偁傝偑偲偆偛偞偄傑偟偨丅
 婎杮愝掕傪偡傞
婎杮愝掕傪偡傞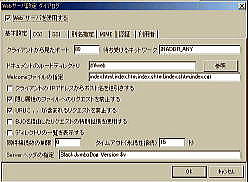
 師偵丄乽Welcome僼傽僀儖偺巜掕乿偱偡丅奺僋儔僀傾儞僩偐傜丄僼傽僀儖柤偑偟偰偄偝傟偰偄側偄偲偒偱傕丄偙偙偵偁傜偐偠傔丄愝掕偟偰偍偔偲丄BJD偑帺摦揑偵扵偟偰偔傟傞傛偆偵側傞偦偆偱偡丅
師偵丄乽Welcome僼傽僀儖偺巜掕乿偱偡丅奺僋儔僀傾儞僩偐傜丄僼傽僀儖柤偑偟偰偄偝傟偰偄側偄偲偒偱傕丄偙偙偵偁傜偐偠傔丄愝掕偟偰偍偔偲丄BJD偑帺摦揑偵扵偟偰偔傟傞傛偆偵側傞偦偆偱偡丅
丂儁乕僕傪嶌偭偨僜僼僩偵傛偭偰丄奼挘巕乮.html .htm shtml shtm側偳乯偑堎側傞偺偱丄僥僉僗僩儃僢僋僗偵側偄傕偺傪捛壛偟偰偍偔偲偄偄傢偗偱偡丅捛壛偡傞偲偒偼丄乽丆乮僐儞儅乯乿偱嬫愗傝傑偡丅丂 乽婎杮愝掕乿偺僞僌傪僋儕僢僋偟丄乽僪僉儏儊儞僩偺儖乕僩僨傿儗僋僩儕乿傪愝掕偟傑偡丅偙偙偱偼丅C僪儔僀僽偱偼側偔丄D僪儔僀僽偺拞偵揔摉側僼僅儖僟傪嶌偭偰巜掕丅丂
乽婎杮愝掕乿偺僞僌傪僋儕僢僋偟丄乽僪僉儏儊儞僩偺儖乕僩僨傿儗僋僩儕乿傪愝掕偟傑偡丅偙偙偱偼丅C僪儔僀僽偱偼側偔丄D僪儔僀僽偺拞偵揔摉側僼僅儖僟傪嶌偭偰巜掕丅丂僞僗僋僩儗僀偺傾僀僐儞傪僋儕僢僋偟丄乽愝掕乿亅乽Web僒乕僶乿傪慖傫偱丒丒丒乽Web僒乕僶傪巊梡偡傞乿偵僠僃僢僋偑擖偭偰偄傞偐妋擣偟傑偡丅僨僼僅儖僩偱僠僃僢僋偑擖偭偰偄傞偲巚偄傑偡丅
 丂愝掕嶌嬈傪廔傢傞偨傃偵丄乽僗儗僢僪弶婜壔拞偱偡丅丒丒丒丒丒乿偲偄偆儊僢僙乕僕偑偱偰偒傑偡丅弶傔偼丄壗偑婲偙偭偨偺偐偲嬃偒傑偟偨偑丄倂倝値dows傕摨偠傛偆偵愝掕偑曄峏偝傟傞偨傃偵嵞婲摦傪梫媮偟偰偔傞偺偲摨偠偱偡丅丂
丂愝掕嶌嬈傪廔傢傞偨傃偵丄乽僗儗僢僪弶婜壔拞偱偡丅丒丒丒丒丒乿偲偄偆儊僢僙乕僕偑偱偰偒傑偡丅弶傔偼丄壗偑婲偙偭偨偺偐偲嬃偒傑偟偨偑丄倂倝値dows傕摨偠傛偆偵愝掕偑曄峏偝傟傞偨傃偵嵞婲摦傪梫媮偟偰偔傞偺偲摨偠偱偡丅丂嘆僾儘僉僔僒乕僶偺愝掕丂僞僗僋僶乕偺傾僀僐儞傪僟僽儖僋儕僢僋偡傞偲丄壓偺傛偆側僟僀儎儘僌偑昞傟傑偡丅
傑偢偼丄乽愝掕乿亅乽僾儘僉僔僒乕僶乕偺愝掕乿偐傜乽僾儘僉僔僒乕僶傪巊梡偡傞乿偵僠僃僢僋傪擖傟傑偡丅
 乽僗僞乕僩傾僢僾乿傊偺搊榐偑廔椆偡傞偲丄僞僗僋僶乕偺捠抦椞堟偵俛俰俢偺傾僀僐儞偑昞傟傑偡丅偙傟偱丄俛俰俢偑忢挀偡傞偙偲偵側傝傑偡丅
乽僗僞乕僩傾僢僾乿傊偺搊榐偑廔椆偡傞偲丄僞僗僋僶乕偺捠抦椞堟偵俛俰俢偺傾僀僐儞偑昞傟傑偡丅偙傟偱丄俛俰俢偑忢挀偡傞偙偲偵側傝傑偡丅
丂嘊偝偁偰丄偦傟偱偼愝掕嶌嬈偵擖傝傑偟傚偆丅偙偺傾僀僐儞傪僟僽儖僋儕僢僋偟偰丄Web僒乕僶丒僾儘僋僔僒乕僶側偳偺愝掕傪峴偄傑偡丅 嘇揔摉側応強偵曐懚偟傑偡丅Lhaplus側偳偺夝搥僣乕儖偱夝搥偟丄setup.exe傪僋儕僢僋偟偰僀儞僗僩乕儖偟傑偡丅
 丂嘆傑偢偼丄乽BlackJumboDo倗乿傪僒僢億儘儚乕僋僗偺僒僀僩偐傜僟僂儞儘乕僪偟傑偡丅2004/2/17偵嵟怴斉Ver.3.4.4偑岞奐偝傟偰偄傑偡丅偙傟傪僟僂儞儘乕僪偺儁乕僕偐傜僼儖僙僢僩斉傪慖傫偱僋儕僢僋丅tarosan偺応崌丄僼儕乕僂僃傾傪僟僂儞儘乕僪偡傞偲偒偵偼丄乽僼儕乕僜僼僩憅屔乿側傞僼僅儖僟傪嶌偭偰偍偄偰丄偦偙偵埑弅僼傽僀儖傪僟僂儞儘乕僪偡傞偙偲偵偟偰偄傑偡丅
丂嘆傑偢偼丄乽BlackJumboDo倗乿傪僒僢億儘儚乕僋僗偺僒僀僩偐傜僟僂儞儘乕僪偟傑偡丅2004/2/17偵嵟怴斉Ver.3.4.4偑岞奐偝傟偰偄傑偡丅偙傟傪僟僂儞儘乕僪偺儁乕僕偐傜僼儖僙僢僩斉傪慖傫偱僋儕僢僋丅tarosan偺応崌丄僼儕乕僂僃傾傪僟僂儞儘乕僪偡傞偲偒偵偼丄乽僼儕乕僜僼僩憅屔乿側傞僼僅儖僟傪嶌偭偰偍偄偰丄偦偙偵埑弅僼傽僀儖傪僟僂儞儘乕僪偡傞偙偲偵偟偰偄傑偡丅
 丂仸僟僂儞儘乕僪偟偨僼傽僀儖傪夝搥僜僼僩乮偙傟傕僼儕乕僂僃傾偑悢懡偔岞奐偝傟偰偄傑偡丅偍婥偵擖傝偺傕偺傪梡堄偟偰偍偔偲偄偄偱偟傚偆乯丒丒丒崱夞偼丄偁傟偭夝搥僜僼僩偑尒偁偨傜側偄丅偦偆偱偡丅偦傫側曋棙側傕偺偑弶傔偐傜僀儞僗僩乕儖偝傟偰偄傞偼偢偼偁傝傑偣傫丅
丂仸僟僂儞儘乕僪偟偨僼傽僀儖傪夝搥僜僼僩乮偙傟傕僼儕乕僂僃傾偑悢懡偔岞奐偝傟偰偄傑偡丅偍婥偵擖傝偺傕偺傪梡堄偟偰偍偔偲偄偄偱偟傚偆乯丒丒丒崱夞偼丄偁傟偭夝搥僜僼僩偑尒偁偨傜側偄丅偦偆偱偡丅偦傫側曋棙側傕偺偑弶傔偐傜僀儞僗僩乕儖偝傟偰偄傞偼偢偼偁傝傑偣傫丅
丂偦偙偱丄Vector偝傫偐傜丄夝搥僜僼僩傪僟僂儞儘乕僪偡傞偙偲偵偟傑偟偨丅PC嶨帍偵揧晅偝傟偰偄傞CD-ROM偐傜傕僀儞僗僩偱偒傑偡偑丄嵟怴斉傪偲僟僂儞儘乕僪偟傑偟偨丅偟偐偟丄偙傟偑ISDN夞慄偱偡丅帪娫偑偐偐傝傑偡丅偪傚偭偲屻夨丅CD偐傜偵偡傟偽傛偐偭偨丒丒丒丅tarosan偼埑弅夝搥僜僼僩偼Lhaplus傪巊偭偰偄傑偡丅懡婡擻側偆偊娙扨憖嶌偱棙梡偱偒傑偡丅
丂仸倁倕們倲倧倰偼丄僼儕乕僂僃傾偑悢懡偔岞奐偝傟偰偄傞僜僼僩僂僃傾丒儔僀僽儔儕BlackJumboDo倗傪僋儕僢僋偡傞偲丄僟僂儞儘乕僪偺儁乕僕偵僕儍儞僾偟傑偡丅僼儖僙僢僩斉傪慖戰丅
嘆僒僢億儘儚乕僋僗偺僒僀僩偵俛lackJumboDog偺嵟怴斉偑傾僢僾偝傟偰偄傑偡丅偪傚偭偲晄慛柧偱偡偑丒丒丒丅
丂偲偼尵偭偰傒偨傕偺偺丄偳偆傗偭偨傜偄偄偺偐丠僒乕僶乕傪楳傞偺偼偪傚偭偲搙嫻偑偄傞偟丄帋尡揑偵塣梡偟偰傒傛偆偲丄婛偵峑撪僀儞僩儔僱僢僩傪峔抸偝傟偰偄傞H巵偺僒僀僩乮乽
偼傜偒傫HOMEPAGE乿乯偐傜偍抦宐傪攓庁偡傞偙偲偵偟偨丅埲慜偐傜丄H巵偺幚慔傪帪乆捛帋偟偨傝丄搙乆丄僱僞傪暘偗偰傕傜偭偰偄傞丅偄偮傕偄偮傕姶幱偱偡<(_
_)>丅
丂
僒僢億儘儚乕僋僗偑採嫙偟偰偄傞僼儕乕偺娙堈僒乕僶乕
BlackJumboDo倗傪怑堳幒撪偺PC偵愝抲偟丄僀儞僩儔僱僢僩傪峔抸偟傛偆偲偟偨丅偙偺PC偵Web僒乕僶丄儊乕儖僒乕僶丄僾儘僉僔僒乕僶偺俁偮偺婡擻傪帩偨偣傞丅偦偙偱丄峑撪儂乕儉儁乕僕傪奐愝丄嫵壢妛廗偵妶梡偱偒傞儕儞僋廤傗僨僕僞儖僐儞僥儞僣乮僨僕僇儊夋憸廤側偳乯偺攝怣丄宖帵斅傪妶梡偟偰偺怑堳娫偺忣曬岎姺傪峴偍偆偲偄偆傢偗偱偁傞丅
丂N孲偺帇挳妎晹夛偱奺峑偺俴俙俶乮儘乕僇儖僱僢僩儚乕僋乯偺妶梡忬嫷偵偮偄偰丄夛堳偺愭惗偐傜恞偹傜傟偨丅tarosan偺嬑柋峑偱偼丄僐儞僺儏乕僞幒傗怑堳幒偼傕偲傛傝丄慡偰偺晹壆偵LAN偑弰傜偝傟偰偄傞丅偟偐偟丄偦偺妶梡忬嫷偼偲偄偆偲丄寛偟偰桳岠偵妶梡偝傟偰偄傞偲偼尵偊側偄丅偲偄偆傛傝丄曮偺帩偪晠傟忬懺偱偁傞丅僐儞僺儏乕僞幒撪偺儊僀儞丒僒乕僶乕婡偼忢帪壱摥偟偰偄傞傕偺偺丄偙傟傑偱僼傽僀儖僒乕僶乕偲偟偰埵抲偯偗傜傟偰偄偨PC偼忢帪壱摥偟偰偍傜偢丄僇儔乕儗乕僓乕僾儕儞僞偼僐儞僺儏乕僞幒偺傒偵偁傝丄僨僕僇儊偱嶣塭偟偨夋憸傪報嶞偡傞偨傔偵丄傢偞傢偞僐儞僺儏乕僞幒傑偱懌傪塣偽側偗傟偽側傜側偄丅偨偩丄偙傟傑偱偵嶣傝偨傔偨妛峑峴帠側偳偺夋憸偼傾儖僶儉偲偟偰曐懚偝傟偰偄傞偟丄暥彂傕嫟桳偱偒傞傛偆偵側偭偰偄傞丅偲偼尵偭偰傕丄僼傽僀儖偺娗棟偼偍悽帿偵傕偒偪傫偲偱偒偰偄傞偲偼尵偊側偄忬懺偱偼偁傞丅
丂偦偙偱丄堦擮敪婲丅婛懚偺LAN傪偆傑偔妶梡偱偒傞
僀儞僩儔僱僢僩偺峔抸偵庢傝慻傫偱傒傞偙偲偵偟偨丅
丂偙偺懠丄幚嵺偵乽宖帵斅乿側偳偺俠俧俬傪摦偐偡偨傔偵偼丄倫倕倰倢偲偄偆僜僼僩偑昁梫偱偡丅傑偨丄宖帵斅傗僠儍僢僩側偳俠俧俬偼丄柍椏僜僼僩偑偨偔偝傫岞奐偝傟偰偄傞偺偱丄偦傫側偺嶌傟側偄恖乮tarosan傪娷傔偰乯偼棙梡偟傑偟傚偆丅倫倕倰倢傕
Active State偐傜柍椏偱
ActivePerl偑僟僂儞儘乕僪偱偒傑偡丅
丂偨偩丄Windows偺巇條偵傛偭偰偼丄installer 乮僀儞僗僩乕儖偡傞偨傔偺僜僼僩乯偑昁梫偱偡丅偙傟傕摨偠儁乕僕撪偵岞奐偝傟偰偄傑偡丅ActivePerl偼丄塸岅偱彂偐傟偰偄傑偡丅徻偟偄梫椞偼丄偙偙偱偼婰弎偟偒傟側偄偺偱丄値倧倣倝偝傫偺
ActivePerl偺夝搥偲僀儞僗僩乕儖曽朄傗
嶳岥戝妛岺妛晹僲乕僩俹俠慖掕埾堳夛偺儁乕僕傪偛棗偵側偭偨曽偑偄偄偲巚偄傑偡丅
丂僗僞乕僩偺儁乕僕偼丄儂乕儉儁乕僕價儖僟乕傗俫俿俵俴僼傽僀儖傪嶌惉偱偒傞僜僼僩傪巊偭偰嶌傝傑偟偨丅傑偩傑偩帋尡塣梡偺抜奒偱偡丅偙傟偐傜挻偊側偗傟偽側傜側偄僴乕僪儖偼偄偔偮傕偁傞偲巚偄傑偡丅
丂壗傛傝傕丄嫵怑堳偵偳傟偩偗丄偦偺桳岠惈傪廃抦偱偒傞偐偑惉岟偺尞偐偲巚偭偰偄傑偡丅
 峑撪宖帵斅側偳丂CGI傪巊偊傞傛偆偵愝掕偡傞
峑撪宖帵斅側偳丂CGI傪巊偊傞傛偆偵愝掕偡傞  丂乽CGI乿偺僞僌傪僋儕僢僋偟傑偡丅偦偆偡傞偲丄乽CGI乿偵娭偡傞僟僀儎儘僌偑奐偒傑偡丅偙偙偱愝掕偡傞偺偼丄俀僇強偱偡丅
丂乽CGI乿偺僞僌傪僋儕僢僋偟傑偡丅偦偆偡傞偲丄乽CGI乿偵娭偡傞僟僀儎儘僌偑奐偒傑偡丅偙偙偱愝掕偡傞偺偼丄俀僇強偱偡丅
丂嘆乽CGI傪巊梡偡傞乿偵僠僃僢僋傪擖傟傑偡丅
丂嘇乽CGI僷僗乿偲乽嶲徠僨傿儗僋僩儕乿偺僥僉僗僩儃僢僋僗偵擟堄偺僨傿儗僋僩儕傪擖椡偟傑偡丅
丂亂椺亃 D僪儔僀僽偵乽們倗倝亅倐倝値乿偲偄偆僨傿儗僋僩儕乮宖帵斅側偳偺俠俧俬傪丂丂丂丂丂丂丂丂丂丂丂偄傟偰偁傞応強偺偙偲丄僼僅儖僟乯傪嶌偭偰傞偲偡傞偲丄
丂丂丂丂丂丂丂丂丂丂丂倓丗亸們倗倝亅倐倝値丂偲偄偆嶲徠僨傿儗僋僩儕偵側傝傑偡丅丂
丂崱夞偼丄俠俧俬僷僗傪乽們倗倝亅倐倝値乿
丂丂丂丂丂丂 嶲徠僨傿儗僋僩儕傪乽倓丗亸們倗倝亅倐倝値乿偲偟傑偟偨丅
丂埲忋偑擖椡偟廔傢傞偲丄乽俷俲乿儃僞儞傪僋儕僢僋偟偰丄乽僗儗僢僪弶婜壔拞乿偺儊僢僙乕僕偑昞傟丄愝掕廔椆偱偡丅
 乽棙梡幰乿偺僞僽傪奐偗丄偙偺僀儞僩儔僱僢僩傪棙梡偡傞僋儔僀傾儞僩偺俬俹傾僪儗僗傪擖椡偟偰偄偒傑偡丅仏乮儚僀儖僪僇乕僪乯傕巊偊傑偡偑丄偙偙偱偼丄怑堳偵攝晍偝傟偰偄傞俹俠偺俬俹傾僪儗僗傪堦偮堦偮挌擩偵擖傟偰偄偒傑偟偨丅仸
乽棙梡幰乿偺僞僽傪奐偗丄偙偺僀儞僩儔僱僢僩傪棙梡偡傞僋儔僀傾儞僩偺俬俹傾僪儗僗傪擖椡偟偰偄偒傑偡丅仏乮儚僀儖僪僇乕僪乯傕巊偊傑偡偑丄偙偙偱偼丄怑堳偵攝晍偝傟偰偄傞俹俠偺俬俹傾僪儗僗傪堦偮堦偮挌擩偵擖傟偰偄偒傑偟偨丅仸
丂偙傟偱棙梡嫋壜傪梌偊傜傟偨俹俠偩偗偑丄偙偺僀儞僩儔僱僢僩傪棙梡偱偒傞傛偆偵側傞傢偗偱偡丅擖椡屻丄乽OK乿儃僞儞傪僋儕僢僋丅崱搙偼丄Web僒乕僶偺愝掕偱偡丅
丂仸丂妛峑偵傛偭偰偼丄帣摱梡俹俠偲怑堳梡偺俹俠偺俬俹傾僪儗僗偑楢懕偟偨悢偵妱傝怳傜傟偰偄傞偙偲偑偁傞偺偱丄仏乮儚僀儖僪僇乕僪乯偺巊梡偺嵺偵偼婥傪偮偗傑偟傚偆丒丒丒丅偝傜偵丄乽婎杮愝掕乿偐傜乽忋埵偺僾儘僉僔僒乕僶偺愝掕乿偺IP傾僪儗僗傪擖椡偟偰偍偒傑偡丅偙偆偟偰偍偔偲丄偙偺僒乕僶傪抲偄偨PC偐傜僀儞僞乕僱僢僩偑偱偒傞傛偆偵側傝傑偡丅師偵棙梡幰偺愝掕傪峴偄傑偡丅
偙偺儁乕僕偺傕偔偠丂僒僽僞僀僩儖傪僋儕僢僋偡傞偲丄偦傟偧傟偺崁栚傊僕儍儞僾偟傑偡丅